
10 Color Contrast Tips for Accessible Infographics
Want your infographics to be clear and accessible to everyone? Proper color contrast is key. Millions of people, including those with visual impairments, rely on high-contrast designs to read and understand content. Follow these tips to meet accessibility standards and improve usability:
- Follow WCAG 2.1 Guidelines: Use a minimum contrast ratio of 4.5:1 for text and 3:1 for large text or graphics.
- Avoid Common Mistakes: Skip red-green pairings, test your colors with tools, and avoid busy backgrounds.
- Choose High-Contrast Colors: Try navy on white, dark purple on light gray, or black on white for readability.
- Test Your Designs: Use tools like WebAIM’s Contrast Checker to ensure compliance.
- Refine Brightness and Saturation: Limit bright colors to key elements and use muted tones for backgrounds.
Accessible infographics not only meet standards but also make your content easier to read for everyone. Start designing with these tips in mind!
Color and Contrast Accessibility
How to Meet Accessibility Standards
Creating infographics that everyone can use, regardless of ability, involves thoughtful design choices. Here's how to ensure your content meets accessibility requirements.
Understanding WCAG 2.1 Contrast Ratios
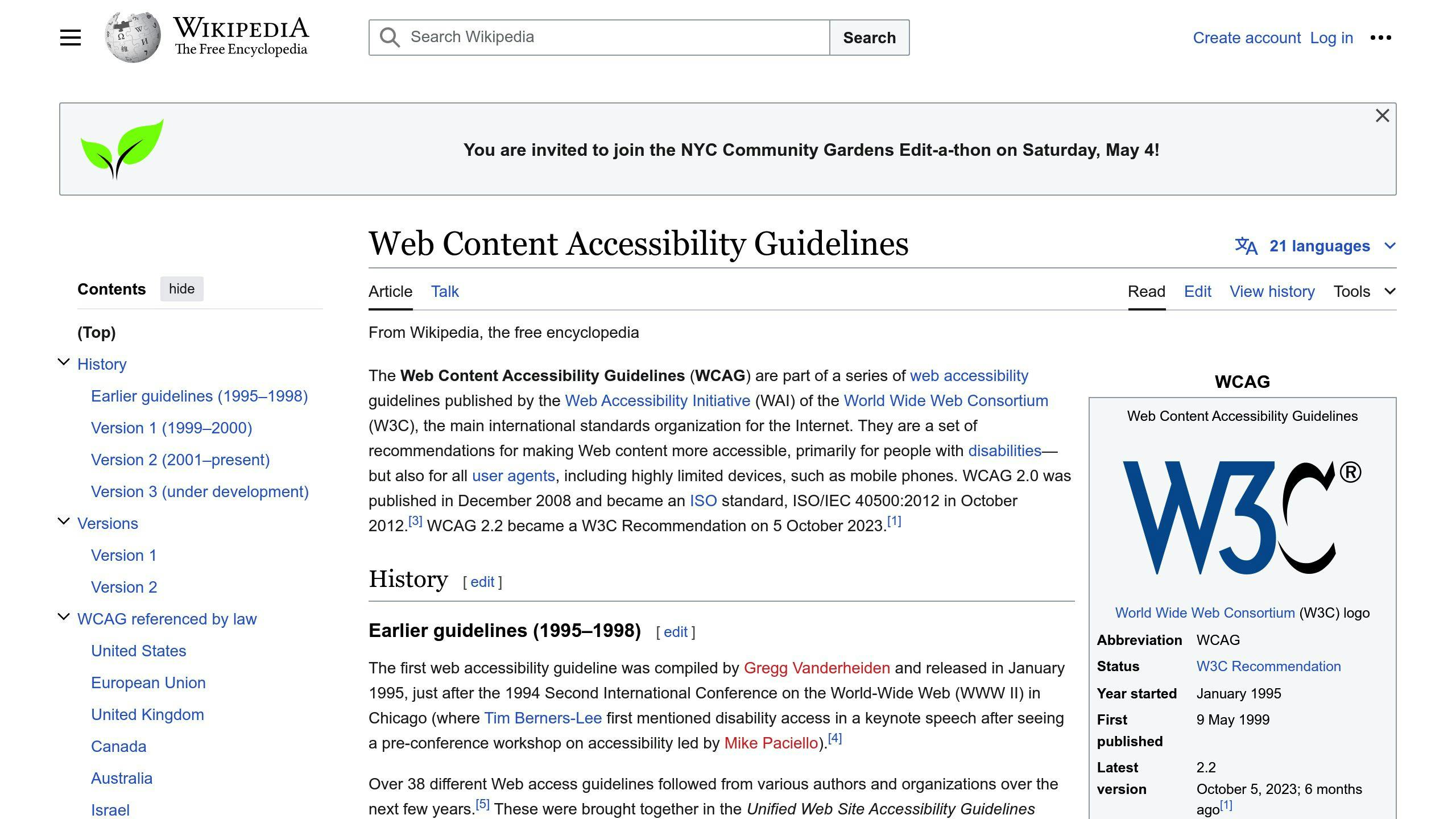
The Web Content Accessibility Guidelines (WCAG) 2.1 outline specific standards for color contrast in digital content. These guidelines help ensure that users with different levels of vision can easily read and understand your materials. For infographics, the key requirements include:
- A minimum contrast ratio of 4.5:1 for regular text
- 3:1 for large text (18pt or larger)
- 3:1 for graphical elements such as charts and icons [1].
Pay extra attention to text placed over images or colored backgrounds - these areas are prone to contrast problems.
Avoiding Common Contrast Mistakes
Some typical design errors can make your infographics less accessible. Here's how to avoid them:
- Problematic Color Combinations: Steer clear of red-green pairings, as these can be difficult for colorblind users to distinguish. Around 5% of the population is affected by this issue [2].
- Lack of Testing: Use tools like WebAIM's Color Contrast Checker or The Paciello Group's Colour Contrast Analyser to confirm compliance with WCAG standards [4].
- Busy Backgrounds: Simplify patterns or use solid overlays to ensure text remains easy to read.
- Lighting Conditions: Test your designs under different lighting scenarios to confirm readability across various devices [3].
While logos and decorative elements are not held to strict contrast standards if they don't convey critical information, any interactive or essential elements must comply with WCAG contrast guidelines [1].
Tips for Choosing and Testing Colors
Choosing the right colors for your infographics is about more than just aesthetics. It’s also about ensuring accessibility and readability for everyone. Here’s how to make smart color choices.
Picking High-Contrast Color Combinations
High-contrast color combinations improve readability and make your content stand out. For instance, navy blue on white works well for primary content, while dark purple on light gray is great for secondary details. Consider dark green on light beige for supporting elements and black on white for critical information. These pairings not only look good but ensure text is easy to read [2].
Once you’ve narrowed down your options, don’t skip the step of testing their accessibility with trusted tools.
Using Online Tools to Check Contrast
Online tools make it easy to confirm your color choices meet accessibility standards. Tools like WebAIM’s Contrast Checker are perfect for quick checks, while The Paciello Group’s Colour Contrast Analyser can test entire designs [4]. Test your colors early in the design process, check all combinations, and keep a record of the results for future reference.
Balancing Brightness, Saturation, and Hue
After confirming contrast, fine-tune your colors by adjusting their brightness, saturation, and hue. This ensures they’re not only accessible but also visually pleasing and easy on the eyes.
Here’s how to refine your choices:
- Brightness: Use muted background colors to avoid straining the eyes.
- Saturation: Limit saturated colors to key elements that need emphasis.
- Hue: Choose complementary colors that remain distinct under different lighting conditions [3].
sbb-itb-3623b4a
Design Tips for Better Infographics
Creating infographics that are easy to understand and visually appealing requires more than just adding text and images. Here are some practical design strategies to make your infographics both effective and accessible.
Prioritizing Contrast in Visual Elements
For charts, graphs, and icons, aim for a minimum 3:1 contrast ratio to ensure readability [1]. Pay close attention to:
- Chart segments and labels: Use distinct colors to separate adjacent sections.
- Icons and backgrounds: Make sure outlines stand out clearly.
- Data visualizations: Avoid blending colors that make details hard to see.
- Interactive elements: Buttons and controls should be easy to spot.
Since about 5% of people globally experience color vision deficiencies [2], choose color combinations thoughtfully to avoid confusion.
Limiting Bright Colors
Bright colors can overwhelm viewers if overused. To improve readability and reduce strain:
- Stick to muted tones for most content.
- Use neutral colors for backgrounds.
- Save bright shades for emphasizing critical details.
- Pair medium-contrast colors for secondary elements.
This approach keeps the design balanced and easy on the eyes.
Tools for Choosing Accessible Colors
Use tools like WebAIM’s Contrast Checker or The Paciello Group’s Colour Contrast Analyser to ensure your color choices meet WCAG AA standards [4]. For more complex designs, platforms like Text to Infographic can help you create initial layouts that balance accessibility with aesthetics.
When testing your color palette, focus on:
- The contrast between chart elements and their backgrounds.
- Icon visibility and outline clarity.
- Legibility of interactive components.
- Text readability over colored backgrounds.
After achieving the right contrast, test your design with real users to refine it further. These strategies will help you create infographics that are clear, inclusive, and visually engaging for everyone.
Steps to Test and Improve Your Infographics
Testing helps ensure your infographic works well for a variety of audiences. Here's how to evaluate and refine your designs effectively.
Getting Feedback from Users
Run usability tests with a range of users, including those with different visual abilities or accessibility needs. Focus on asking about:
- Challenges in distinguishing colors
- Readability and ease of navigation on various devices
- How clear and understandable the data visuals are
Take notes on any issues or confusing elements users point out during the tests. Use this feedback to identify areas that need improvement.
Applying Feedback to Your Design
Translate user feedback into actionable design updates:
- Prioritize major barriers, like low color contrast that hinders understanding.
- Adjust colors, improve text readability, and simplify overly complex visuals.
- Use tools to check that your updates align with WCAG 2.1 standards, especially for color contrast.
Leveraging AI Tools for Refinements
AI tools can make the refinement process faster and more efficient. They can:
- Automatically check and suggest accessible color palettes
- Create alternative layouts for better usability
- Quickly prototype solutions for testing and iteration
Conclusion: Designing Accessible Infographics
Key Takeaways
Creating accessible infographics is about more than just making them look good - it’s about ensuring they can be understood and used by everyone. By adhering to WCAG 2.1 standards, such as maintaining a text contrast ratio of at least 4.5:1 and a graphic contrast ratio of 3:1, you can significantly enhance readability and usability [1] [4]. Thoughtful use of contrast and color not only improves accessibility but also boosts overall user experience [3].
By following these guidelines, designers can craft infographics that are both practical and inclusive.
Practical Steps for Designers
Here’s how you can make your infographics more accessible:
| Action | How to Do It | Why It Matters |
|---|---|---|
| Check Contrast | Use tools like WebAIM’s Color Contrast Checker | Ensure compliance with WCAG 2.1 standards |
| Pick Colors Wisely | Opt for high-contrast color combinations | Enhance readability for a broader audience |
| Test with Users | Get input from diverse user groups | Spot and fix accessibility issues early |
For those wanting to simplify this process, AI tools like Text to Infographic can help fine-tune contrast and test accessibility without sacrificing the visual appeal of your designs.
FAQs
How to make infographics AODA compliant?
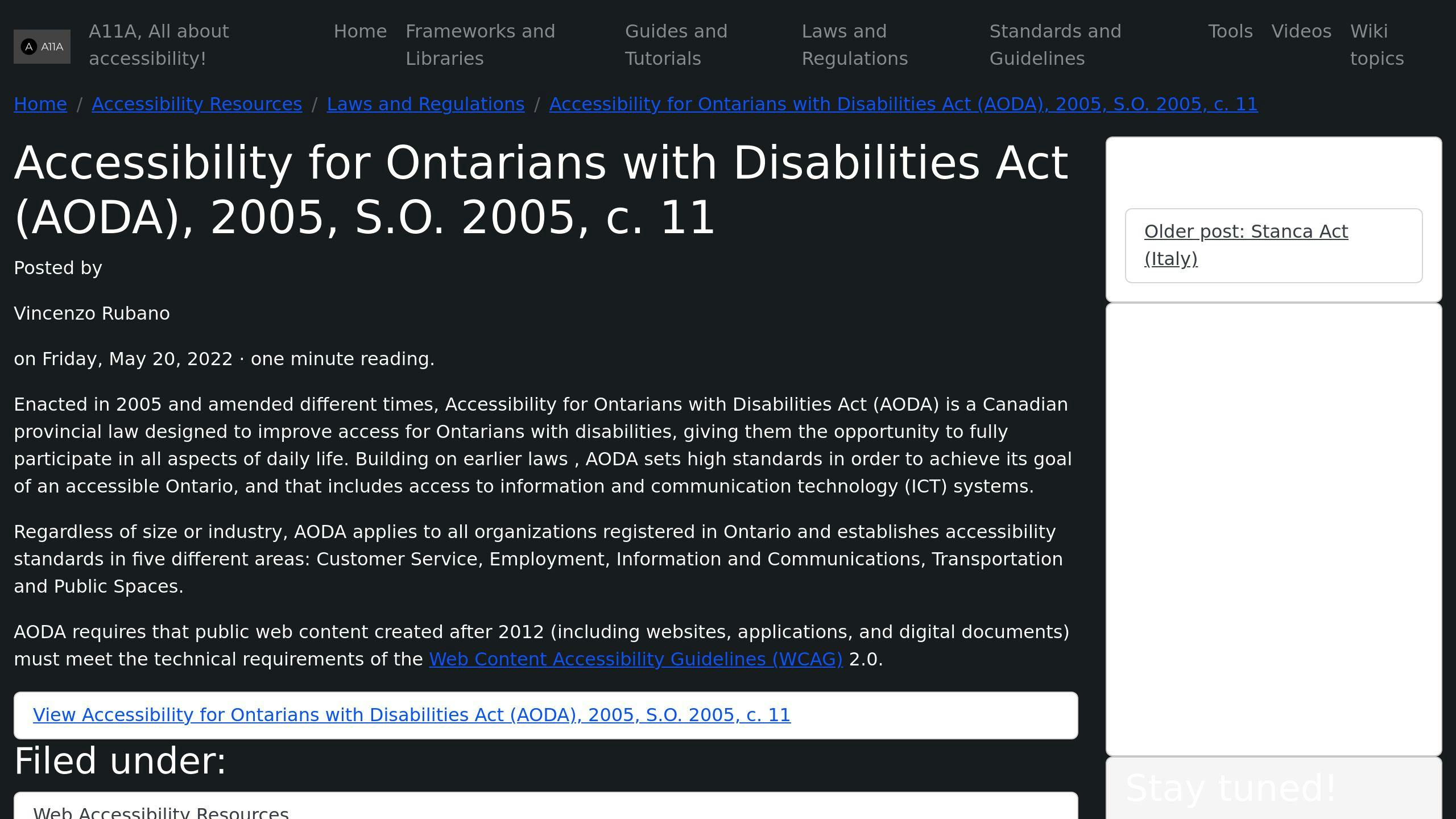
Creating infographics that meet AODA (Accessibility for Ontarians with Disabilities Act) standards ensures they are accessible to everyone, including users with disabilities. To achieve this, follow WCAG 2.1 guidelines, focusing on proper text contrast, clear graphic elements, and adding alternative text for screen readers.
| Requirement | Standard | How to Implement |
|---|---|---|
| Text Contrast | 4.5:1 minimum | Use tools like WebAIM's Color Contrast Checker |
| Graphic Elements | 3:1 minimum | Apply contrast to icons, charts, and visuals |
| Large Text (18pt+) | 3:1 minimum | Ensure headers and emphasized text meet this ratio |
Here are a few key steps to ensure compliance:
- Color and Pattern Combinations: Use patterns and labels alongside colors in charts and graphs. This helps convey information clearly, even for users with color vision deficiencies. Combine visual elements thoughtfully to ensure readability in different lighting or viewing conditions.
- Accessible Visual Elements: When designing charts and graphs, include clear labels and patterns. This makes data easier to understand for users with conditions like color blindness, which impacts around 5% of the global population [2][3].
- Alternative Text: Add descriptive alt text to all graphics. This ensures users relying on screen readers can access the same information.
For an easier workflow, consider tools like Text to Infographic, which help automate contrast checks and other accessibility requirements.